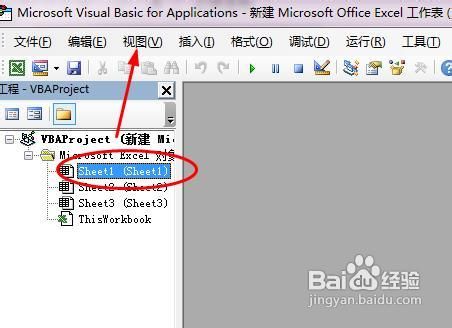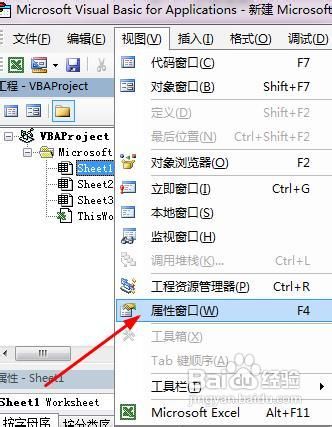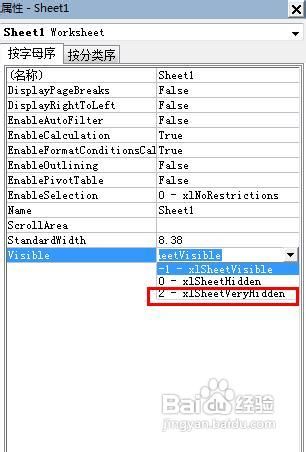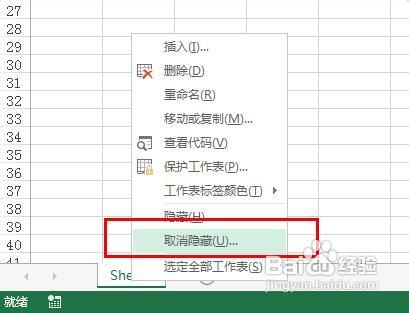没有数据分析功能怎么办:[1]Excel数据分析
Excel怎么做回归?Excel怎么做方差分析?Excel怎么做相关检验?Excel怎么聚类分析?Excel怎么做贝叶斯估计?好吧,这一切都可以在数据分析选项中实现,不过,Excel默认安装时可能没有数据分析选项,我们可以自己设置一下让数据分析选项出现,下面是具体的操作:
- 首先打开Excel,点击左上角的【文件】,我用的是Excel2013,如果你是用的是其他版本,应该是点击左上角的office按钮
![没有数据分析功能怎么办:[1]Excel数据分析](/2015/09/11/%E6%B2%A1%E6%9C%89%E6%95%B0%E6%8D%AE%E5%88%86%E6%9E%90%E5%8A%9F%E8%83%BD%E6%80%8E%E4%B9%88%E5%8A%9E%EF%BC%9A%5B1%5DExcel%E6%95%B0%E6%8D%AE%E5%88%86%E6%9E%90/b25d9901a18b87d616455b4f060828381f30fd18.jpg)
- 打开了Excel的office菜单,我们点击选项按钮,如图所示
![没有数据分析功能怎么办:[1]Excel数据分析](/2015/09/11/%E6%B2%A1%E6%9C%89%E6%95%B0%E6%8D%AE%E5%88%86%E6%9E%90%E5%8A%9F%E8%83%BD%E6%80%8E%E4%B9%88%E5%8A%9E%EF%BC%9A%5B1%5DExcel%E6%95%B0%E6%8D%AE%E5%88%86%E6%9E%90/0b3a1c087bf40ad122e337b3562c11dfa9ecce18.jpg)
- 在选项对话框中,切换到加载项这个页面
![没有数据分析功能怎么办:[1]Excel数据分析](/2015/09/11/%E6%B2%A1%E6%9C%89%E6%95%B0%E6%8D%AE%E5%88%86%E6%9E%90%E5%8A%9F%E8%83%BD%E6%80%8E%E4%B9%88%E5%8A%9E%EF%BC%9A%5B1%5DExcel%E6%95%B0%E6%8D%AE%E5%88%86%E6%9E%90/38403f3fb80e7beccfddf3b12e2eb9389b506b18.jpg)
- 在管理栏中,选择“Excel加载项”,然后点击转到按钮,打开了加载宏的对话框
![没有数据分析功能怎么办:[1]Excel数据分析](/2015/09/11/%E6%B2%A1%E6%9C%89%E6%95%B0%E6%8D%AE%E5%88%86%E6%9E%90%E5%8A%9F%E8%83%BD%E6%80%8E%E4%B9%88%E5%8A%9E%EF%BC%9A%5B1%5DExcel%E6%95%B0%E6%8D%AE%E5%88%86%E6%9E%90/d8b8c92a6059252db924ed54359b033b5bb5b974.jpg)
- 在这里我们需要勾选“分析工具库”,这样就可以使用分析工具了。如果我们想要在vba中使用分析工具,还需要勾选下面的选项【分析工具库-vba】,点击确定按钮
![没有数据分析功能怎么办:[1]Excel数据分析](/2015/09/11/%E6%B2%A1%E6%9C%89%E6%95%B0%E6%8D%AE%E5%88%86%E6%9E%90%E5%8A%9F%E8%83%BD%E6%80%8E%E4%B9%88%E5%8A%9E%EF%BC%9A%5B1%5DExcel%E6%95%B0%E6%8D%AE%E5%88%86%E6%9E%90/8bc3a7014a90f60352b66c173812b31bb051ed19.jpg)
- 好了,怎么找到分析工具库呢?在数据选项下,找到数据分析栏,点击数据分析就可以看到所有的数据分析工具了
![没有数据分析功能怎么办:[1]Excel数据分析](/2015/09/11/%E6%B2%A1%E6%9C%89%E6%95%B0%E6%8D%AE%E5%88%86%E6%9E%90%E5%8A%9F%E8%83%BD%E6%80%8E%E4%B9%88%E5%8A%9E%EF%BC%9A%5B1%5DExcel%E6%95%B0%E6%8D%AE%E5%88%86%E6%9E%90/425773224f4a20a41018cc9791529822720ed019.jpg)
- 这个对话框就是所有的分析工具,可以满足基本的描述和预测统计
![没有数据分析功能怎么办:[1]Excel数据分析](/2015/09/11/%E6%B2%A1%E6%9C%89%E6%95%B0%E6%8D%AE%E5%88%86%E6%9E%90%E5%8A%9F%E8%83%BD%E6%80%8E%E4%B9%88%E5%8A%9E%EF%BC%9A%5B1%5DExcel%E6%95%B0%E6%8D%AE%E5%88%86%E6%9E%90/0db2c9ca7bcb0a46ad247b696a63f6246b60af19.jpg)
转载请注明来自DataScience.
邮箱: 675495787@qq.com
![amos21.0教程:[2]结构方程模型中的测量模型](/2015/09/11/amos21.0%E6%95%99%E7%A8%8B%EF%BC%9A%5B2%5D%E7%BB%93%E6%9E%84%E6%96%B9%E7%A8%8B%E6%A8%A1%E5%9E%8B%E4%B8%AD%E7%9A%84%E6%B5%8B%E9%87%8F%E6%A8%A1%E5%9E%8B/5202e5f2b211931311486f3364380cd790238def.jpg)
![amos21.0教程:[2]结构方程模型中的测量模型](/2015/09/11/amos21.0%E6%95%99%E7%A8%8B%EF%BC%9A%5B2%5D%E7%BB%93%E6%9E%84%E6%96%B9%E7%A8%8B%E6%A8%A1%E5%9E%8B%E4%B8%AD%E7%9A%84%E6%B5%8B%E9%87%8F%E6%A8%A1%E5%9E%8B/a005b3345982b2b77a43aa4730adcbef77099b12.jpg)
![amos21.0教程:[2]结构方程模型中的测量模型](/2015/09/11/amos21.0%E6%95%99%E7%A8%8B%EF%BC%9A%5B2%5D%E7%BB%93%E6%9E%84%E6%96%B9%E7%A8%8B%E6%A8%A1%E5%9E%8B%E4%B8%AD%E7%9A%84%E6%B5%8B%E9%87%8F%E6%A8%A1%E5%9E%8B/d68b65cb0a46f21fda4caad0f7246b600d33aefe.jpg)
![amos21.0教程:[2]结构方程模型中的测量模型](/2015/09/11/amos21.0%E6%95%99%E7%A8%8B%EF%BC%9A%5B2%5D%E7%BB%93%E6%9E%84%E6%96%B9%E7%A8%8B%E6%A8%A1%E5%9E%8B%E4%B8%AD%E7%9A%84%E6%B5%8B%E9%87%8F%E6%A8%A1%E5%9E%8B/b87985504fc2d5622319246ee61190ef77c66ce5.jpg)
![amos21.0教程:[2]结构方程模型中的测量模型](/2015/09/11/amos21.0%E6%95%99%E7%A8%8B%EF%BC%9A%5B2%5D%E7%BB%93%E6%9E%84%E6%96%B9%E7%A8%8B%E6%A8%A1%E5%9E%8B%E4%B8%AD%E7%9A%84%E6%B5%8B%E9%87%8F%E6%A8%A1%E5%9E%8B/3790312eb9389b50df7b00d18435e5dde6116e6a.jpg)
![amos21.0教程:[2]结构方程模型中的测量模型](/2015/09/11/amos21.0%E6%95%99%E7%A8%8B%EF%BC%9A%5B2%5D%E7%BB%93%E6%9E%84%E6%96%B9%E7%A8%8B%E6%A8%A1%E5%9E%8B%E4%B8%AD%E7%9A%84%E6%B5%8B%E9%87%8F%E6%A8%A1%E5%9E%8B/b853d6fcc3cec3fd2a2844f6d788d43f869427e4.jpg)
![SPSS实例:[34]二分类变量关联程度的度量](/2015/09/11/SPSS%E5%AE%9E%E4%BE%8B%EF%BC%9A%5B34%5D%E4%BA%8C%E5%88%86%E7%B1%BB%E5%8F%98%E9%87%8F%E5%85%B3%E8%81%94%E7%A8%8B%E5%BA%A6%E7%9A%84%E5%BA%A6%E9%87%8F/a84052086e061d959af7728f79f40ad163d9ca91.jpg)
![SPSS实例:[34]二分类变量关联程度的度量](/2015/09/11/SPSS%E5%AE%9E%E4%BE%8B%EF%BC%9A%5B34%5D%E4%BA%8C%E5%88%86%E7%B1%BB%E5%8F%98%E9%87%8F%E5%85%B3%E8%81%94%E7%A8%8B%E5%BA%A6%E7%9A%84%E5%BA%A6%E9%87%8F/1e71f724b899a901c1501e811f950a7b0308f5e5.jpg)
![SPSS实例:[34]二分类变量关联程度的度量](/2015/09/11/SPSS%E5%AE%9E%E4%BE%8B%EF%BC%9A%5B34%5D%E4%BA%8C%E5%88%86%E7%B1%BB%E5%8F%98%E9%87%8F%E5%85%B3%E8%81%94%E7%A8%8B%E5%BA%A6%E7%9A%84%E5%BA%A6%E9%87%8F/6391e903918fa0ec977621ba249759ee3c6ddb91.jpg)
![SPSS实例:[34]二分类变量关联程度的度量](/2015/09/11/SPSS%E5%AE%9E%E4%BE%8B%EF%BC%9A%5B34%5D%E4%BA%8C%E5%88%86%E7%B1%BB%E5%8F%98%E9%87%8F%E5%85%B3%E8%81%94%E7%A8%8B%E5%BA%A6%E7%9A%84%E5%BA%A6%E9%87%8F/507c389759ee3d6df1a3c27c41166d224e4adee5.jpg)
![SPSS实例:[34]二分类变量关联程度的度量](/2015/09/11/SPSS%E5%AE%9E%E4%BE%8B%EF%BC%9A%5B34%5D%E4%BA%8C%E5%88%86%E7%B1%BB%E5%8F%98%E9%87%8F%E5%85%B3%E8%81%94%E7%A8%8B%E5%BA%A6%E7%9A%84%E5%BA%A6%E9%87%8F/08b68e529822720ea37fa74d79cb0a46f31fab91.jpg)
![SPSS实例:[34]二分类变量关联程度的度量](/2015/09/11/SPSS%E5%AE%9E%E4%BE%8B%EF%BC%9A%5B34%5D%E4%BA%8C%E5%88%86%E7%B1%BB%E5%8F%98%E9%87%8F%E5%85%B3%E8%81%94%E7%A8%8B%E5%BA%A6%E7%9A%84%E5%BA%A6%E9%87%8F/bf487563f6246b60b4bff7c3e9f81a4c500fa291.jpg)
![SPSS实例:[34]二分类变量关联程度的度量](/2015/09/11/SPSS%E5%AE%9E%E4%BE%8B%EF%BC%9A%5B34%5D%E4%BA%8C%E5%88%86%E7%B1%BB%E5%8F%98%E9%87%8F%E5%85%B3%E8%81%94%E7%A8%8B%E5%BA%A6%E7%9A%84%E5%BA%A6%E9%87%8F/1b0d4f0fd9f9d72adfd555aad62a2834359bbb91.jpg)
![SPSS实例:[34]二分类变量关联程度的度量](/2015/09/11/SPSS%E5%AE%9E%E4%BE%8B%EF%BC%9A%5B34%5D%E4%BA%8C%E5%88%86%E7%B1%BB%E5%8F%98%E9%87%8F%E5%85%B3%E8%81%94%E7%A8%8B%E5%BA%A6%E7%9A%84%E5%BA%A6%E9%87%8F/f76575600c33874451a06acb530fd9f9d62aa0e5.jpg)
![Python教程:[50]单行多行注释](/2015/09/05/Python%E6%95%99%E7%A8%8B%EF%BC%9A%5B50%5D%E5%8D%95%E8%A1%8C%E5%A4%9A%E8%A1%8C%E6%B3%A8%E9%87%8A/3bc6f750352ac65cc7bb3ae3f9f2b21192138aa1.jpg)
![Python教程:[50]单行多行注释](/2015/09/05/Python%E6%95%99%E7%A8%8B%EF%BC%9A%5B50%5D%E5%8D%95%E8%A1%8C%E5%A4%9A%E8%A1%8C%E6%B3%A8%E9%87%8A/570f8c58d109b3de81f4b8f8cebf6c81810a4c93.jpg)
![Python教程:[50]单行多行注释](/2015/09/05/Python%E6%95%99%E7%A8%8B%EF%BC%9A%5B50%5D%E5%8D%95%E8%A1%8C%E5%A4%9A%E8%A1%8C%E6%B3%A8%E9%87%8A/b3508d13b07eca80bbbb6577932397dda04483a1.jpg)
![Python教程:[50]单行多行注释](/2015/09/05/Python%E6%95%99%E7%A8%8B%EF%BC%9A%5B50%5D%E5%8D%95%E8%A1%8C%E5%A4%9A%E8%A1%8C%E6%B3%A8%E9%87%8A/814b07d8bc3eb135168ceb2ba41ea8d3fc1f4493.jpg)
![Python教程:[50]单行多行注释](/2015/09/05/Python%E6%95%99%E7%A8%8B%EF%BC%9A%5B50%5D%E5%8D%95%E8%A1%8C%E5%A4%9A%E8%A1%8C%E6%B3%A8%E9%87%8A/58c3acb7d0a20cf4d92ea24f74094b36adaf99a1.jpg)
![Python教程:[50]单行多行注释](/2015/09/05/Python%E6%95%99%E7%A8%8B%EF%BC%9A%5B50%5D%E5%8D%95%E8%A1%8C%E5%A4%9A%E8%A1%8C%E6%B3%A8%E9%87%8A/2f9cbdcc7cd98d10f06a50a1233fb80e7aec90a1.jpg)
![Python教程:[50]单行多行注释](/2015/09/05/Python%E6%95%99%E7%A8%8B%EF%BC%9A%5B50%5D%E5%8D%95%E8%A1%8C%E5%A4%9A%E8%A1%8C%E6%B3%A8%E9%87%8A/c87c6ecf3bc79f3dc0aab8a0b8a1cd11738b2993.jpg)
![Excel2013:[15]给单元格添加迷你图表](/2015/09/05/Excel2013%EF%BC%9A%5B15%5D%E7%BB%99%E5%8D%95%E5%85%83%E6%A0%BC%E6%B7%BB%E5%8A%A0%E8%BF%B7%E4%BD%A0%E5%9B%BE%E8%A1%A8/a28d62d98d1001e90fa20414ba0e7bec55e797cb.jpg)
![Excel2013:[15]给单元格添加迷你图表](/2015/09/05/Excel2013%EF%BC%9A%5B15%5D%E7%BB%99%E5%8D%95%E5%85%83%E6%A0%BC%E6%B7%BB%E5%8A%A0%E8%BF%B7%E4%BD%A0%E5%9B%BE%E8%A1%A8/0b14ad19ebc4b745fbc2a70dcdfc1e178a821513.jpg)
![Excel2013:[15]给单元格添加迷你图表](/2015/09/05/Excel2013%EF%BC%9A%5B15%5D%E7%BB%99%E5%8D%95%E5%85%83%E6%A0%BC%E6%B7%BB%E5%8A%A0%E8%BF%B7%E4%BD%A0%E5%9B%BE%E8%A1%A8/ea85a94543a9822675973b3c8882b9014a90eb1c.jpg)
![Excel2013:[15]给单元格添加迷你图表](/2015/09/05/Excel2013%EF%BC%9A%5B15%5D%E7%BB%99%E5%8D%95%E5%85%83%E6%A0%BC%E6%B7%BB%E5%8A%A0%E8%BF%B7%E4%BD%A0%E5%9B%BE%E8%A1%A8/7aad4ae736d12f2e849bbe7b4dc2d562843568cb.jpg)
![Excel2013:[15]给单元格添加迷你图表](/2015/09/05/Excel2013%EF%BC%9A%5B15%5D%E7%BB%99%E5%8D%95%E5%85%83%E6%A0%BC%E6%B7%BB%E5%8A%A0%E8%BF%B7%E4%BD%A0%E5%9B%BE%E8%A1%A8/8367d1fc1e178a82046a6fbbf403738da977e81c.jpg)
![Excel2013:[15]给单元格添加迷你图表](/2015/09/05/Excel2013%EF%BC%9A%5B15%5D%E7%BB%99%E5%8D%95%E5%85%83%E6%A0%BC%E6%B7%BB%E5%8A%A0%E8%BF%B7%E4%BD%A0%E5%9B%BE%E8%A1%A8/2e6fa7389b504fc295c1a01ee7dde71191ef6dcb.jpg)
![Python教程:[58]写入并关闭txt](/2015/09/05/Python%E6%95%99%E7%A8%8B%EF%BC%9A%5B58%5D%E5%86%99%E5%85%A5%E5%B9%B6%E5%85%B3%E9%97%ADtxt/9dc3cf58ccbf6c818e756568be3eb13532fa40b4.jpg)
![Python教程:[58]写入并关闭txt](/2015/09/05/Python%E6%95%99%E7%A8%8B%EF%BC%9A%5B58%5D%E5%86%99%E5%85%A5%E5%B9%B6%E5%85%B3%E9%97%ADtxt/d019d2bf6c81800a16a7c08eb33533fa838b47b4.jpg)
![Python教程:[58]写入并关闭txt](/2015/09/05/Python%E6%95%99%E7%A8%8B%EF%BC%9A%5B58%5D%E5%86%99%E5%85%A5%E5%B9%B6%E5%85%B3%E9%97%ADtxt/8cf0d51349540923d8362afe9058d109b2de4997.jpg)
![Python教程:[58]写入并关闭txt](/2015/09/05/Python%E6%95%99%E7%A8%8B%EF%BC%9A%5B58%5D%E5%86%99%E5%85%A5%E5%B9%B6%E5%85%B3%E9%97%ADtxt/d089b986c9177f3e4776b58d72cf3bc79e3d56b4.jpg)
![Python教程:[58]写入并关闭txt](/2015/09/05/Python%E6%95%99%E7%A8%8B%EF%BC%9A%5B58%5D%E5%86%99%E5%85%A5%E5%B9%B6%E5%85%B3%E9%97%ADtxt/fc5e5f34970a304e3f60e97ad3c8a786c8175cb4.jpg)
![Python教程:[58]写入并关闭txt](/2015/09/05/Python%E6%95%99%E7%A8%8B%EF%BC%9A%5B58%5D%E5%86%99%E5%85%A5%E5%B9%B6%E5%85%B3%E9%97%ADtxt/a75fb6d3fd1f41348f684cfe271f95cad0c85e97.jpg)
![Python教程:[58]写入并关闭txt](/2015/09/05/Python%E6%95%99%E7%A8%8B%EF%BC%9A%5B58%5D%E5%86%99%E5%85%A5%E5%B9%B6%E5%85%B3%E9%97%ADtxt/6dc09e0a19d8bc3ea0574f4a808ba61ea9d34597.jpg)
![sublime教程:[2]多重选择 编辑](/2015/09/03/sublime%E6%95%99%E7%A8%8B%EF%BC%9A%5B2%5D%E5%A4%9A%E9%87%8D%E9%80%89%E6%8B%A9%20%E7%BC%96%E8%BE%91/bf487563f6246b60a1a3f44ee1f81a4c510fa218.jpg)
![sublime教程:[2]多重选择 编辑](/2015/09/03/sublime%E6%95%99%E7%A8%8B%EF%BC%9A%5B2%5D%E5%A4%9A%E9%87%8D%E9%80%89%E6%8B%A9%20%E7%BC%96%E8%BE%91/79b1e936afc37931570ec713e1c4b74543a91162.jpg)
![sublime教程:[2]多重选择 编辑](/2015/09/03/sublime%E6%95%99%E7%A8%8B%EF%BC%9A%5B2%5D%E5%A4%9A%E9%87%8D%E9%80%89%E6%8B%A9%20%E7%BC%96%E8%BE%91/566d0fdfa9ec8a13edf316dafd03918fa1ecc0e4.jpg)
![sublime教程:[2]多重选择 编辑](/2015/09/03/sublime%E6%95%99%E7%A8%8B%EF%BC%9A%5B2%5D%E5%A4%9A%E9%87%8D%E9%80%89%E6%8B%A9%20%E7%BC%96%E8%BE%91/7ac880510fb30f240715a339c295d143ad4b0339.jpg)
![sublime教程:[2]多重选择 编辑](/2015/09/03/sublime%E6%95%99%E7%A8%8B%EF%BC%9A%5B2%5D%E5%A4%9A%E9%87%8D%E9%80%89%E6%8B%A9%20%E7%BC%96%E8%BE%91/f9589818367adab42509597981d4b31c8601e4f4.jpg)
![sublime教程:[2]多重选择 编辑](/2015/09/03/sublime%E6%95%99%E7%A8%8B%EF%BC%9A%5B2%5D%E5%A4%9A%E9%87%8D%E9%80%89%E6%8B%A9%20%E7%BC%96%E8%BE%91/0e655ca7d933c8959897d441db1373f0830200db.jpg)
![sublime教程:[2]多重选择 编辑](/2015/09/03/sublime%E6%95%99%E7%A8%8B%EF%BC%9A%5B2%5D%E5%A4%9A%E9%87%8D%E9%80%89%E6%8B%A9%20%E7%BC%96%E8%BE%91/73ca5910b912c8fce7f2bef7f6039245d6882143.jpg)

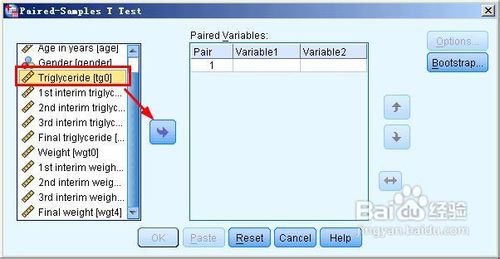
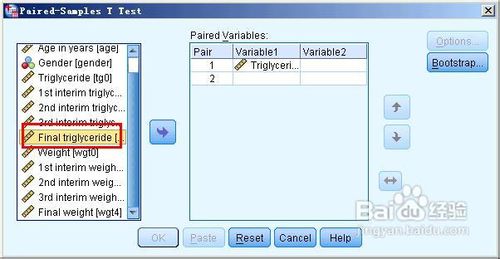
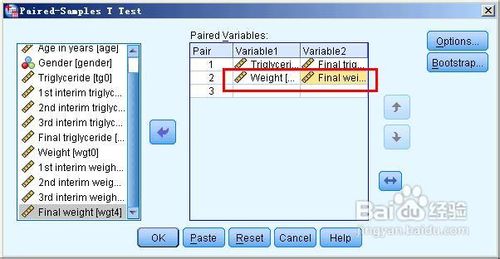

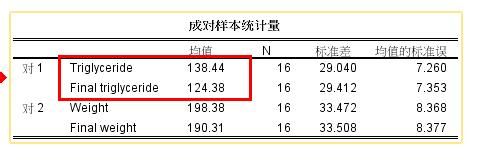
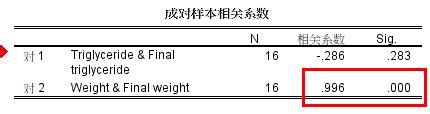
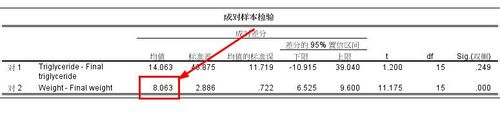
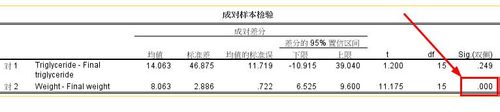
![Python教程:[60]操作txt文件方法总结](/2015/09/01/Python%E6%95%99%E7%A8%8B%EF%BC%9A%5B60%5D%E6%93%8D%E4%BD%9Ctxt%E6%96%87%E4%BB%B6%E6%96%B9%E6%B3%95%E6%80%BB%E7%BB%93/bf487563f6246b60a4fb07f4e9f81a4c500fa27e.jpg)
![Python教程:[60]操作txt文件方法总结](/2015/09/01/Python%E6%95%99%E7%A8%8B%EF%BC%9A%5B60%5D%E6%93%8D%E4%BD%9Ctxt%E6%96%87%E4%BB%B6%E6%96%B9%E6%B3%95%E6%80%BB%E7%BB%93/2e6fa7389b504fc230c90585e7dde71191ef6d59.jpg)
![Python教程:[60]操作txt文件方法总结](/2015/09/01/Python%E6%95%99%E7%A8%8B%EF%BC%9A%5B60%5D%E6%93%8D%E4%BD%9Ctxt%E6%96%87%E4%BB%B6%E6%96%B9%E6%B3%95%E6%80%BB%E7%BB%93/9dc3cf58ccbf6c8189169868be3eb13532fa40c9.jpg)
![Python教程:[60]操作txt文件方法总结](/2015/09/01/Python%E6%95%99%E7%A8%8B%EF%BC%9A%5B60%5D%E6%93%8D%E4%BD%9Ctxt%E6%96%87%E4%BB%B6%E6%96%B9%E6%B3%95%E6%80%BB%E7%BB%93/3790312eb9389b50ace154d28735e5dde6116ed1.jpg)
![Python教程:[60]操作txt文件方法总结](/2015/09/01/Python%E6%95%99%E7%A8%8B%EF%BC%9A%5B60%5D%E6%93%8D%E4%BD%9Ctxt%E6%96%87%E4%BB%B6%E6%96%B9%E6%B3%95%E6%80%BB%E7%BB%93/0fb505d5ad6eddc467f5007b3bdbb6fd536633e4.jpg)